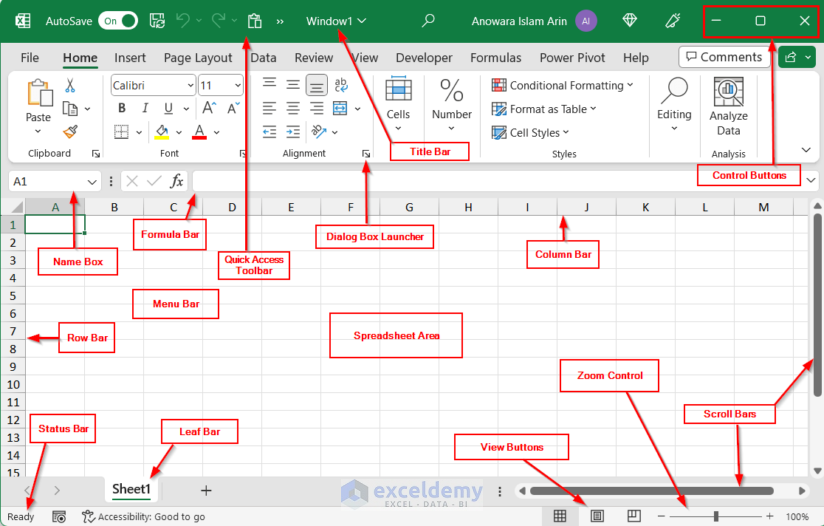
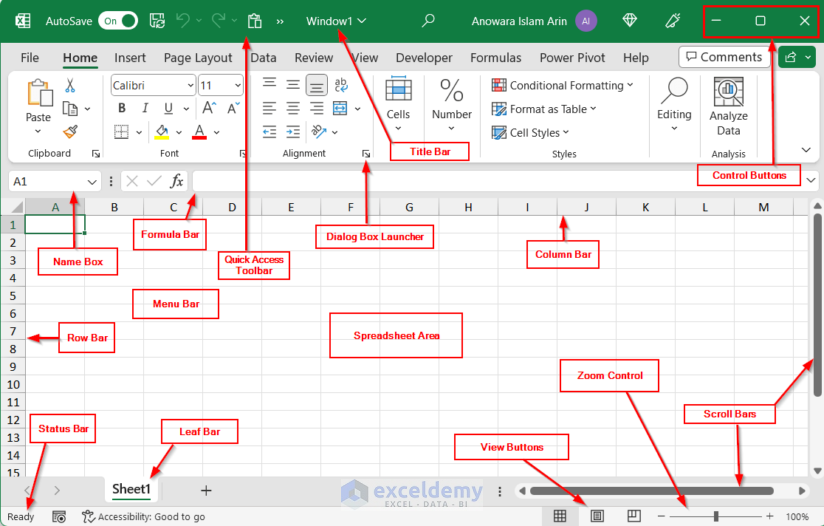
This is an overview Download Practice Workbook
Marksheet.xlsxA cell in a spreadsheet is a small unit in which you can enter text, numbers, or dates. Each cell has a unique address, which includes the column and row number: if a cell is in column C and in the 10th row, its address is C10.
In a worksheet, you have many cells and you can add pictures and charts. To switch between different worksheets in a workbook, click the tabs at the bottom of the window.
A workbook is a unique file that contains many sheets. You can add, delete, hide, or change the order of the worksheets within the workbook.
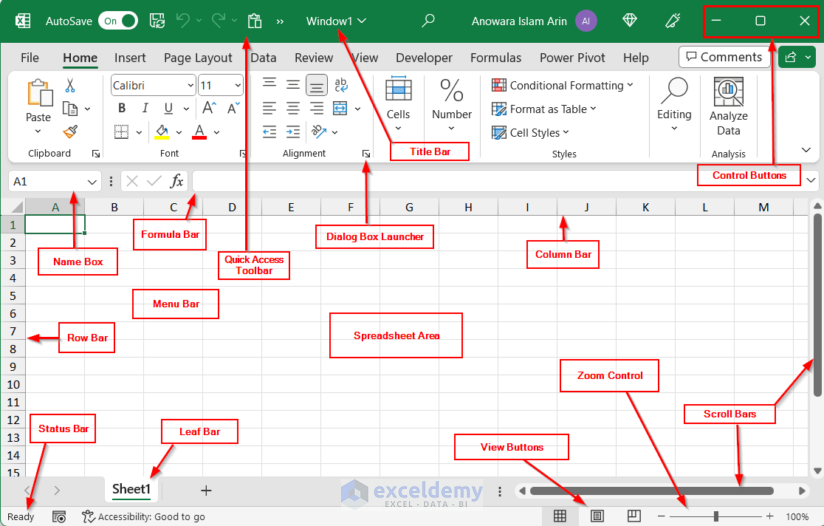
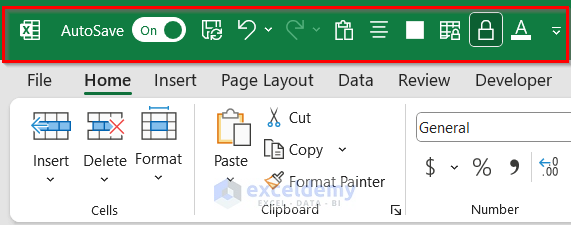
In the top left corner of the Excel window, you will find the quick access toolbar. You can add features to it.
Using the File tab, you can check the backstage view of Excel. 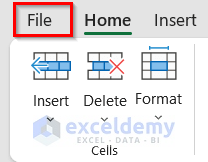 In the File tab, you can access the following options: save, share, copy, or print the file and open a new workbook.
In the File tab, you can access the following options: save, share, copy, or print the file and open a new workbook. 

The title bar shows the name of the file.

Using the control buttons, you can minimize, maximize or close your file.

It includes different menus: File, Insert, Page Layout, Formulas, Data, Review, View, and Help. Each menu is divided into subcategories.

You will find a dialog box launcher for each command group in the bottom-right corner of that group. By clicking it, you will access other options related to that group of commands.

The Name Box displays the cell reference or name of the selected cell.
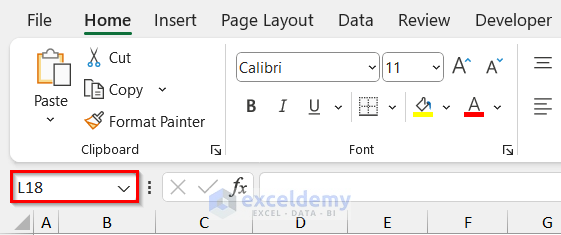
In the Formula Bar, you can enter and edit formulas or view the contents of a selected cell.
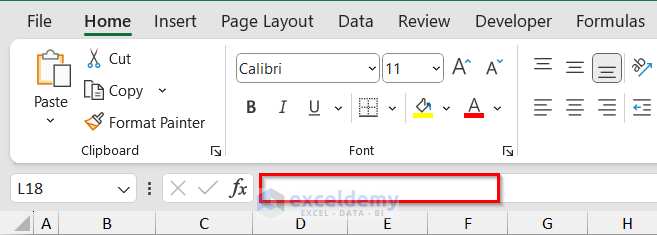
It is a vertical or horizontal bar that allows you to scroll through a worksheet.
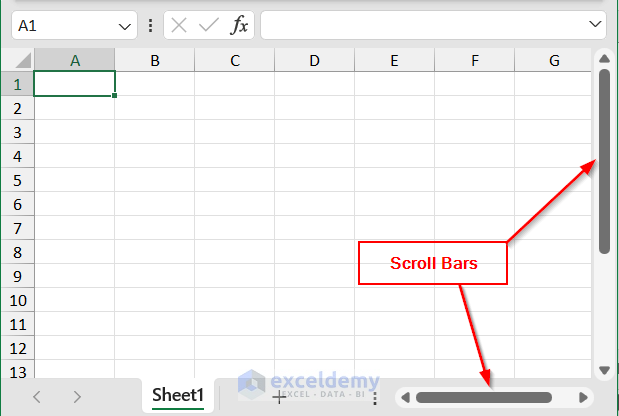
The Spreadsheet Area is the working area.
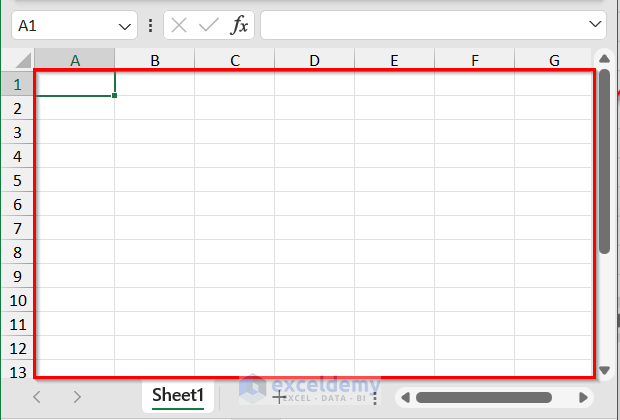
You will find a leaf bar in the bottom of the Excel window. It displays the active sheet and allows you to switch between different sheets within the workbook and add new sheets.
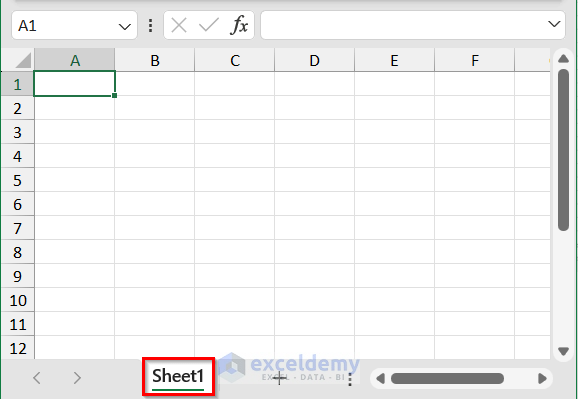
It uses letters of the alphabet as labels. It helps you identify and reference specific columns. Excel has 16,384 columns.
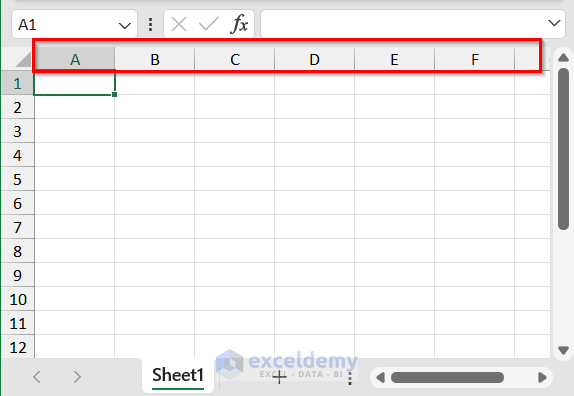
It displays numeric values to represent rows. Excel has 1,048,576 rows.
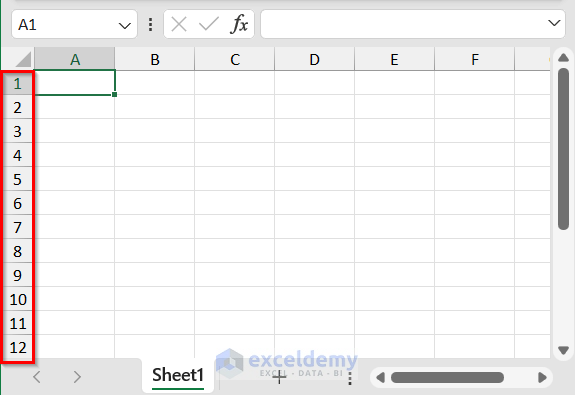
The Status Bar in Excel is a horizontal bar located at the bottom of the Excel window. It shows information and updates about the current status of the worksheet, such as the cell mode (e.g., ready or edit), calculation mode (e.g., automatic or manual), and other useful details.
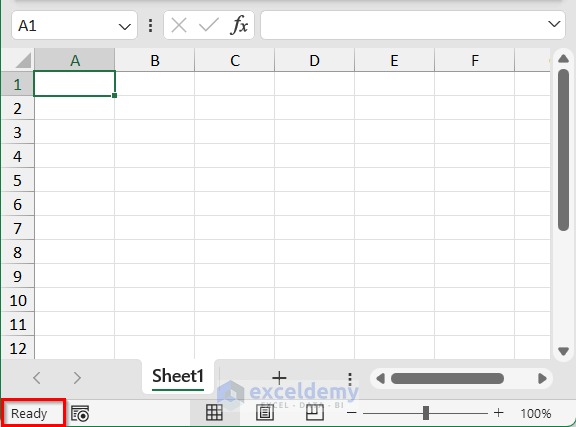
There are 3 different view options in Excel:
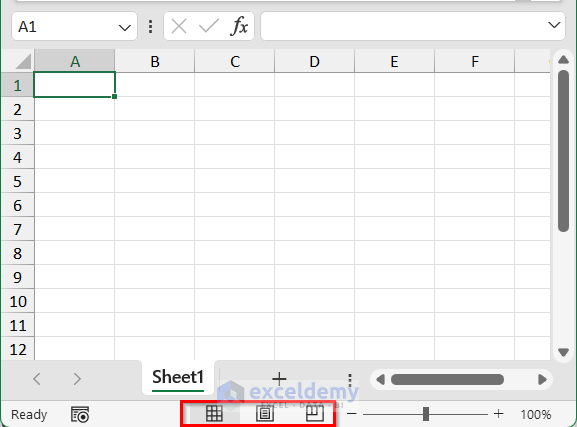
It is located at the bottom-right corner of the Excel window and you can adjust it using a slider or entering a specific zoom percentage.
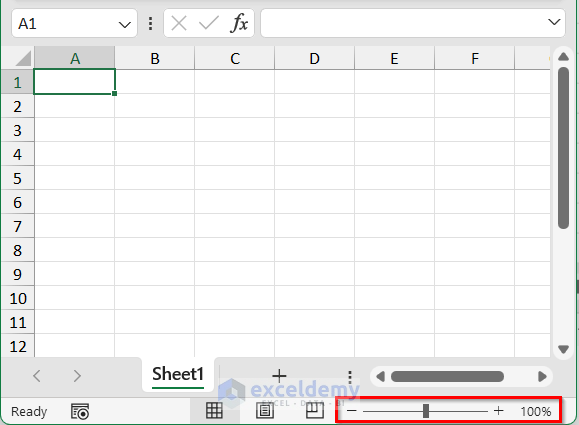
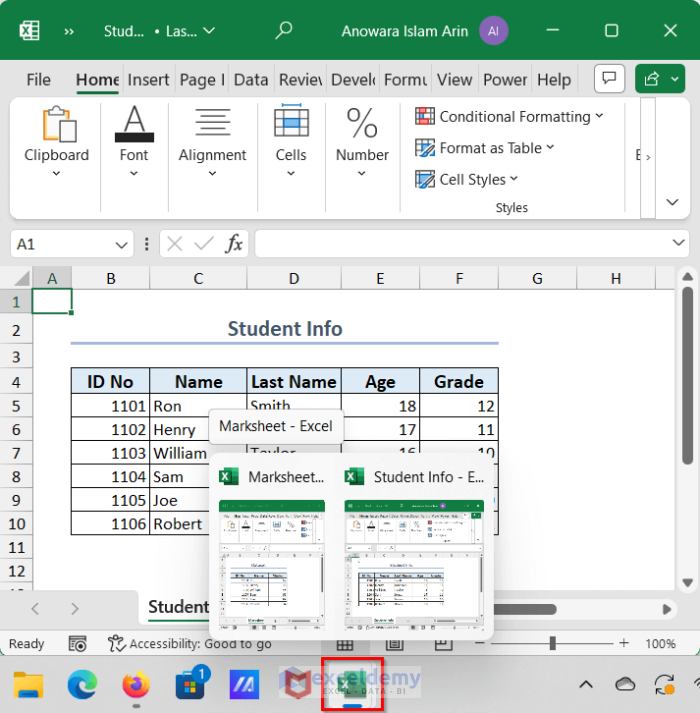
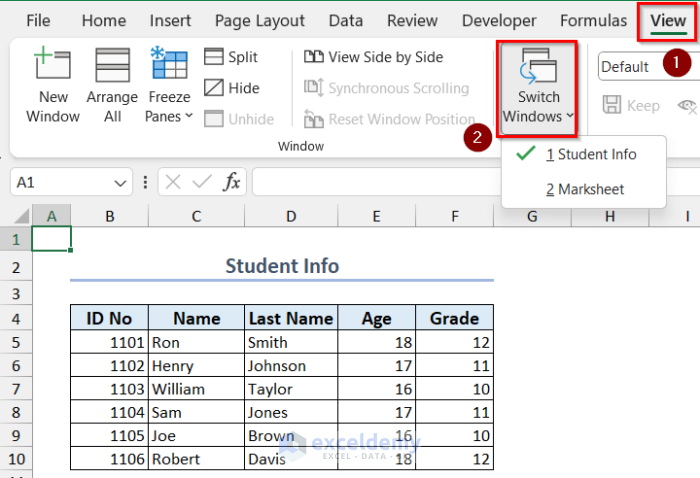
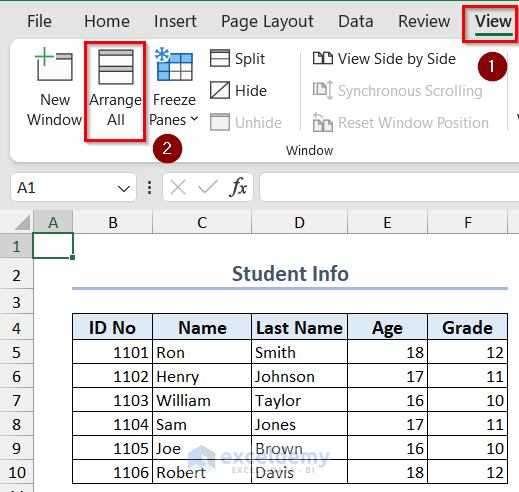
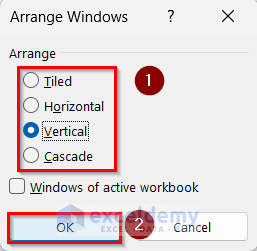
1. Can I customize the appearance of the Excel window?
Yes, you can customize the appearance of the Excel window by adjusting settings, such as the color scheme, font size, and other display options in Excel Options (File tab).
2. How many sheets can Excel have?
Excel has a limit of 255 sheets per workbook.
3. How many cells are there in an Excel sheet?
There are 17,179,869,184 cells in an Excel worksheet.
Save Saved Removed 0 Arin IslamAnowara Islam Arin, a graduate of Civil Engineering from Khulna University of Engineering & Technology, Bangladesh, serves as a technical content creator in the ExcelDemy project. Possessing a passion for innovation and critical thinking, she actively embraces challenges. Beyond her engineering background, Arin exhibits a keen interest in Excel, having authored numerous articles on Excel & VBA-related issues to simplify the experience for users facing obstacles in Excel. Besides, she is also interested in Advanced Excel. Read Full Bio